01 Photoshop
Photoshop
Effet argenté ou doré pour vos textes.

Etape 1 : Le texte
Contrairement à beaucoup de tutos, je vous propose une façon totalement réversible de procéder. Ainsi vous pourrez changer votre texte, couleur et effets à tout moment.
Pour commencer remplissez le fond avec un dégradé léger, il servira à mettre en valeur votre texte. Ãcrivez ensuite votre texte en gris pour générer plus de détails. Celui utilisé ici est le #7F7F7F.
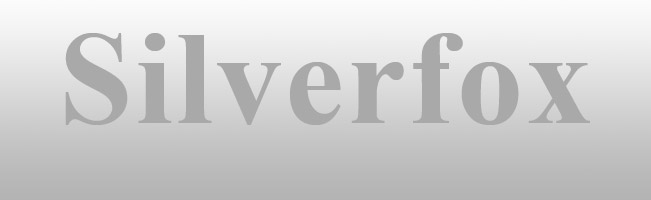
Etape 2 : Plaqué argent
Double cliquez sur votre calque texte et cochez Biseautage et Estampage. Puis entrez les valeurs de la capture.
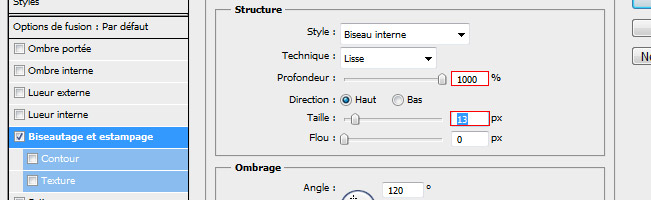
Vous obtenez les futurs ombrages de notre effet.
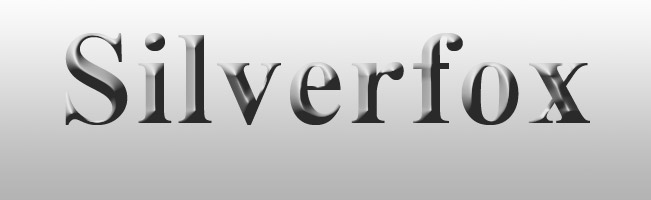
Créez un Calque de Réglages en cliquant sur l'icône en bas de la fenêtre des calques et choisissez Courbes. Dessinez la courbe de la capture afin d'accentuer les ombres et lumières de votre texte.
Astuce : le calque de réglages permet d'appliquer des effets de façon réversible.
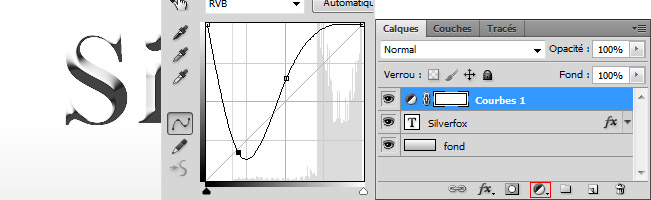
Nous venons de perdre notre fond car le Calque de Réglages agit partout. Nous allons donc restreindre son action au texte. Cliquez sur le Masque de fusion (1) et remplissez le de noir. Cliquez sur l'icône de texte (2) tout en maintenant CTRL pour récupérer la sélection du texte puis retournez sur le Masque de fusion et remplissez la sélection de blanc.
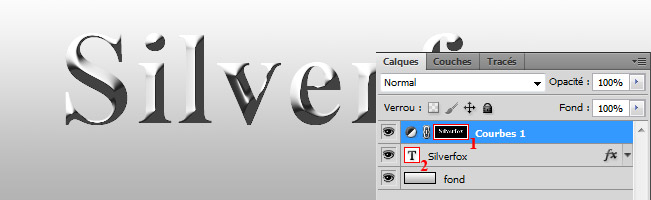
Etape 3 : Finition du contour
Les contours ne sont pas très nets, nous allons corriger ça. Dupliquez votre calque texte et placez le en haut de la pile.
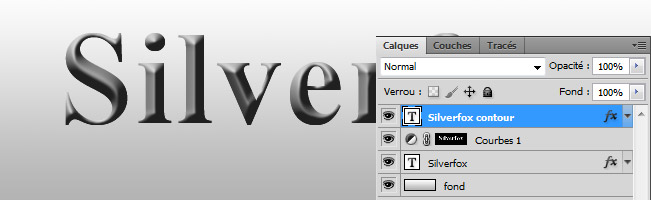
Double cliquez dessus pour accéder aux effets. Dans les Options de fusion, abaissez l'opacité du fond à 0% pour masquer votre texte et ne garder que le contour.
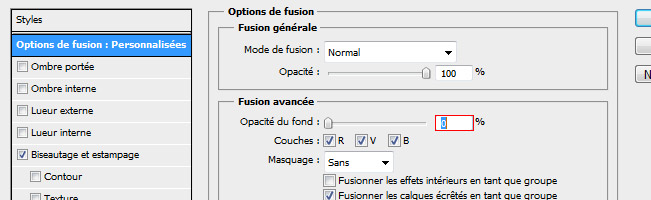
Modifiez les valeurs du filtre Biseautage et Estampage afin d'ajouter un léger effet de lumière.
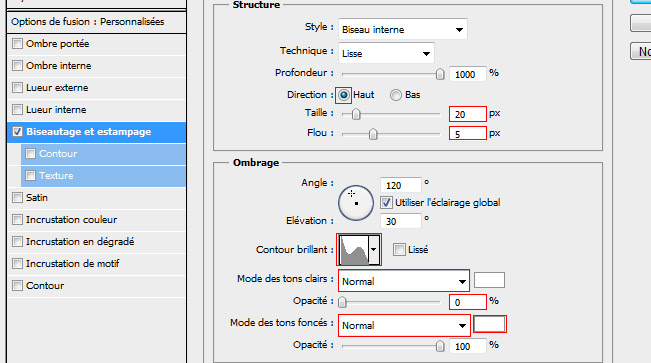
Finissez par cocher contour en bas de la fenêtre et renseignez sa taille, position, type, couleur et angle.

Vous devriez avoir ce genre d'image.
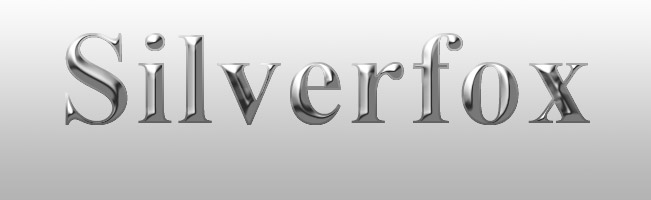
Etape 4 : Polissage
Dupliquez le Calque de Réglages pour avoir un effet argenté plus marqué.
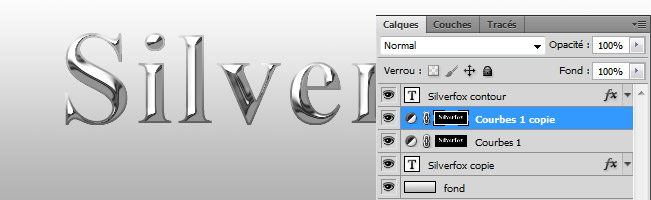
Etape 5 : Réflexion
Sélectionnez tous vos calques sauf le fond à l'aide de la touche Maj. Allez dans Calque / Dupliquer le calque puis fusionnez-les (CTRL + E). Placez ce nouveau calque au dessus du fond.
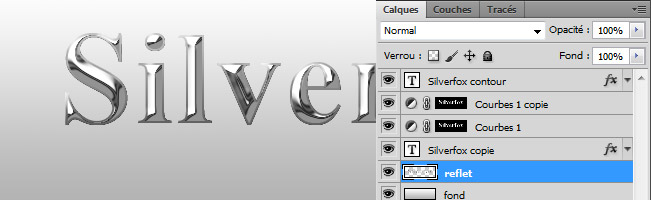
Faites maintenant CTRL + T et abaissez la poignée centrale pour déformer votre calque et créer le reflet.

Ajoutez maintenant un masque pour rendre le reflet plus léger. Cliquez sur l'icône en bas de la fenêtre et remplissez-le avec un dégradé allant du noir vers le blanc. Vous avez terminé avec l'effet Argent.
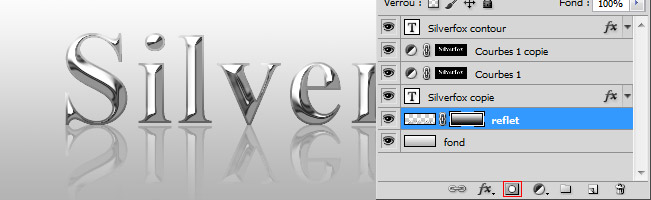
Etape 5 : Plaqué or
L'effet d'or sera donnée grâce à la couleur appliquée à l'image. Pour cela, ajoutez un calque au dessus du reflet et remplissez-le avec cette couleur : #A67000. Passez votre calque en Lumière Vive, puis écrêtez-le (maintenez ALT et pointez la frontière des 2 calques puis cliquez lorsque le curseur change de forme).
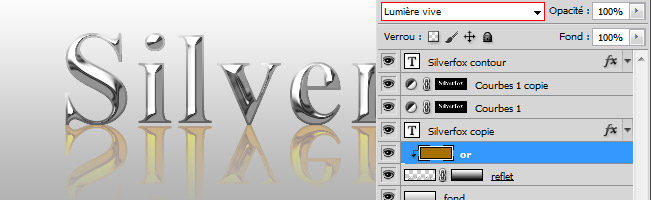
Dupliquez-le et placez-le en haut de la pile de calque. Comme pour tout à l'heure, récupérez la sélection du texte et créer un Masque de fusion. Ce dernier se remplira automatiquement.
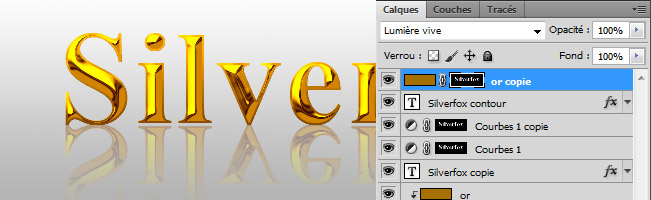
Vous avez donc un effet or ou argent selon la couleur que vous faites apparaître.
